Apple Mail can be configured for use with departmental e-mail accounts using the IMAP protocol. The process for doing so is outlined in the video screencast and step-by-step instructions provided below.
Steps
- Open Apple Mail
- Click the Mail menu and select "Preferences"
- Click the Accounts tab in the preferences window
- Click the "+" icon in the lower left corner
- In the "Add Account" window fill in your full name, full e-mail address, and e-mail password in the respective fields and click "Continue"
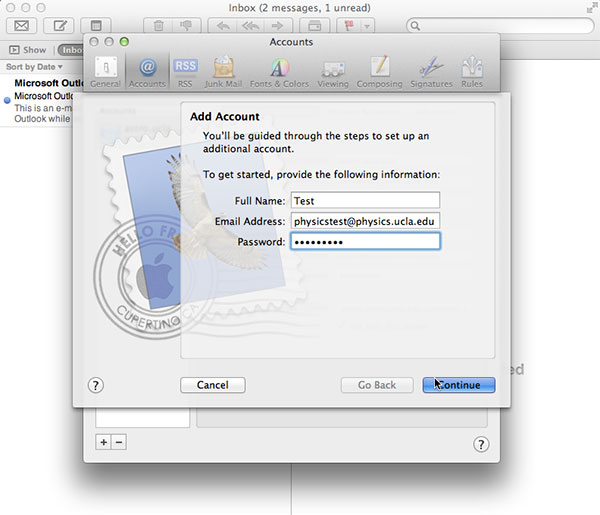
- In the "Incoming Mail Server" form:
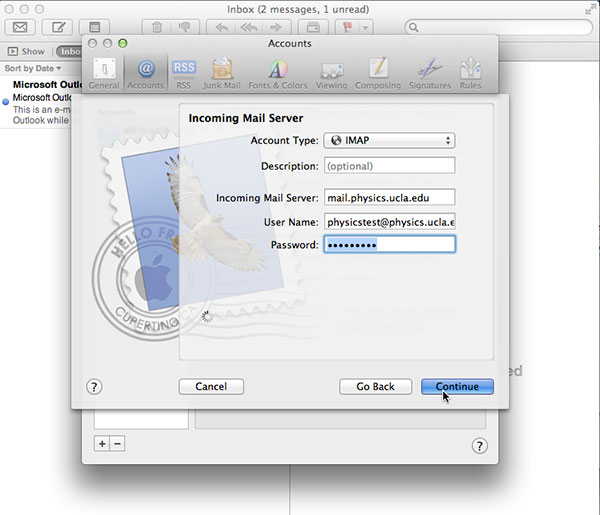
- Select "IMAP" for account type
- Fill in "mail.astro.ucla.edu" as the "Incoming Mail Server" if you have an e-mail account ending in astro.ucla.edu, otherwise enter "mail.physics.ucla.edu" if your e-mail account ends in physics.ucla.edu.
- In the "User Name" field, enter your full e-mail address.
- Enter your e-mail password in the password field.
- Lastly, click continue.
- In the Outgoing Mail Server form:
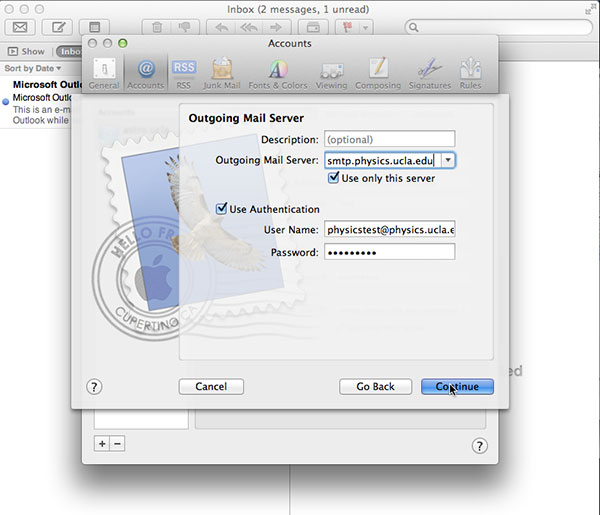
- In the "Outgoing Mail Server" field, enter "smtp.astro.ucla.edu" if your e-mail address ends in astro.ucla.edu, otherwise enter "smtp.physics.ucla.edu".
- Check the "Use Authentication" checkbox.
- Click Continue
- Click the "Create" button.
If Apple Mail doesn't work after following the above instructions, please submit a new help desk ticket.
